サーバーをスターサーバーからWordPressで人気のエックスサーバーに移行した記録の後編です。後編のほうがやたらと重要な項目が多いので気合いいれて書き残します!
サーバー移行の手順、後編でやること
後編では以下の作業を行います。
↓後編はここからです↓
6、WordPressを最新バージョンにアップデートしておく
↓
7、WordPressにAll-in-One WP Migrationプラグインをインストール
↓
8、All-in-One WP Migration File Extensionをダウンロードしておく
↓
9、WordPressサイトのファイルをAll-in-One WP Migrationプラグインを使ってエクスポート
↓
10、移行先サーバーのドメインにWordPressをインストールしておく
↓
11、移行先サーバーに強制アクセスさせるためにhostsファイルを書き換える
↓
12、移行先サーバーの動作確認URLを開いてWordPressにログインする
↓
13、移行先サーバーでログインしたWordPressにAll-in-One WP Migrationプラグインをインストールする
↓
14、続けてダウンロードしておいたAll-in-One WP Migration File Extensionプラグインをインストールする
↑後編はここまで↑
↓ここからは仕上げ編で↓
15、All-in-One WP Migrationのインポートからファイルをインポートする
↓
16、ページを更新すると移行できたのが確認できるので確認する
↓
17、書き換えたhostsファイルを戻す
↓
18、ドメインのネームサーバーを移行先サーバーの情報に書き換える
↓
19、サーバー移行作業完了です!お疲れ様でした!!
All-in-One WP Migration File Extensionをダウンロードしておく
WordPressを最新バージョンにアップデートしておくのと、All-in-One WP Migrationプラグインをインストールするの説明は省きます。
All-in-One WP Migrationプラグインは、プラグインの新規追加で検索してもらえれば出てくるのでそのままインストールして有効化しておいてください。
ここでやっておいてほしいのが、All-in-One WP Migration File Extensionのダウンロードです。
All-in-One WP Migrationは通常、データをインポートする時に最大アップロードファイルサイズが512MB未満となっています。
ファイルサイズが500MB以下くらいだったらこの作業は必要ないのですが、まぁ無料なのでとりあえずダウンロードしておいてください。
All-in-One WP Migration File Extensionダウンロードはこちら↓
Basicの下のダウンロードをクリックし、好きなところに保存しておいてください。
WordPressのファイルをAll-in-One WP Migrationを使ってエクスポート
既存のWordPressのファイルをAll-in-One WP Migrationを使ってエクスポートします。
手順は超簡単です。
WordPressの左のメニュー画面からAll-in-One WP Migrationにカーソルを合わせると、右側にサブメニューが表示されるのでエクスポートをクリック↓
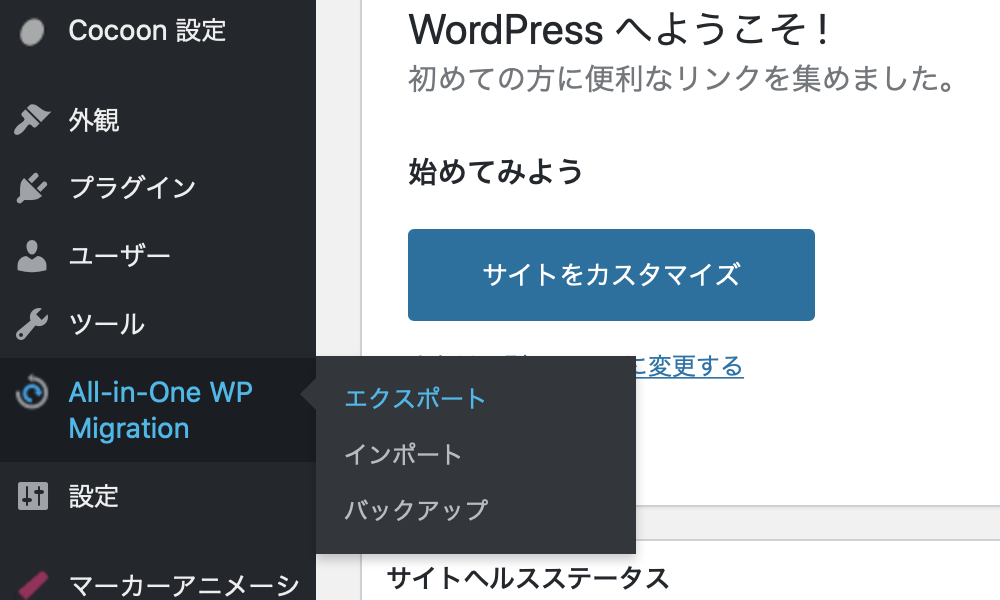
こちら、エクスポート先でファイルを選択↓
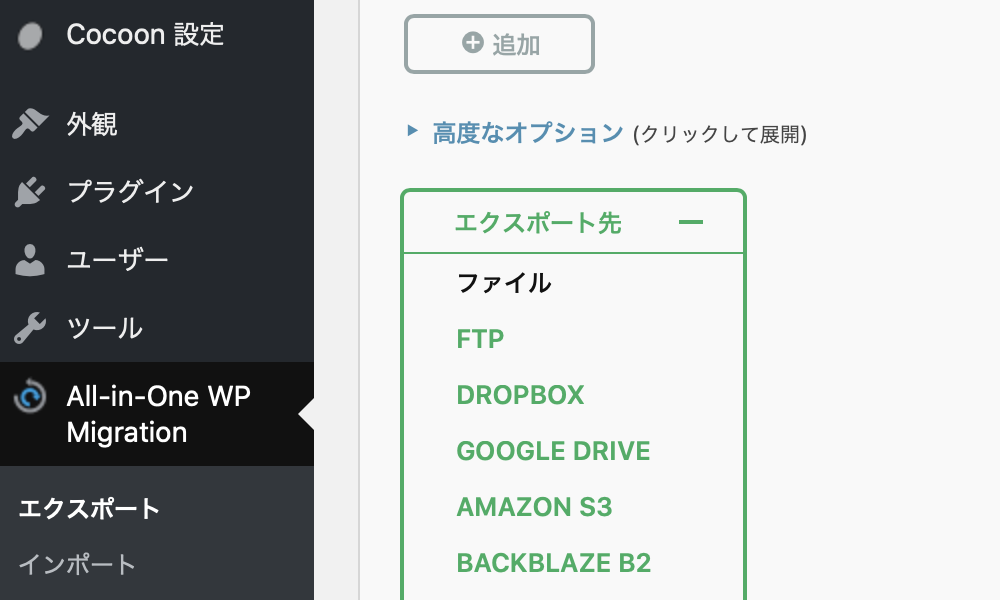
ダウンロードが完了すると以下のようにサイズが表示されます。
私の場合は512MB以下でしたが、512MB以上の場合は前項でダウンロードしたプラグインが活躍します ^ ^
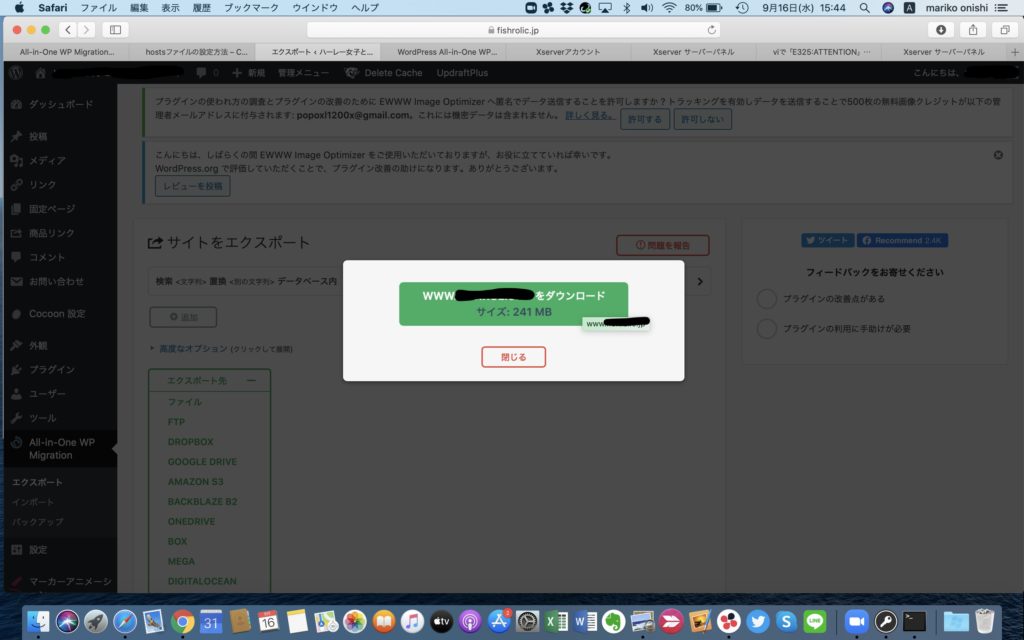
これでサイト全体のデータのエクスポートが完了しました。
超簡単ですw
ややこしいのはここからです。
移行先サーバーのドメインにWordPressをインストールしておく
WordPress簡単インストールからインストールしておいてください。
情報はさきほどのファイルをインポートすると上書きされるので適当でいいのですが、一応既存のサイトの情報をいれておいてください。
特に、ユーザー名とパスワードは忘れると困るので既存のサイトで使っているものと同じものをお勧めします。
ここで、WordPressを移行先サーバーのドメインにインストールして、表示されたサイトログインのURLをクリックすると既存のサイトが開くと思うんですけど、これは別に移行が完了したわけではなくて、ただ単に今の移行元サーバーにアクセスされているだけなので間違えないでくださいね。
では移行先サーバーのURLにアクセスさせるにはどうしたらいいのかは次で↓
移行先サーバーに強制アクセスさせるためにhostsファイルを書き換える
!!超重要!!
私、これがわからなくて半日くらい無駄にしましたw
私はMacなのでWindowsのかたは似たような作業を検索してみてください ^ ^;
まずLaunchpadのその他からターミナルからviエディタを起動させます↓
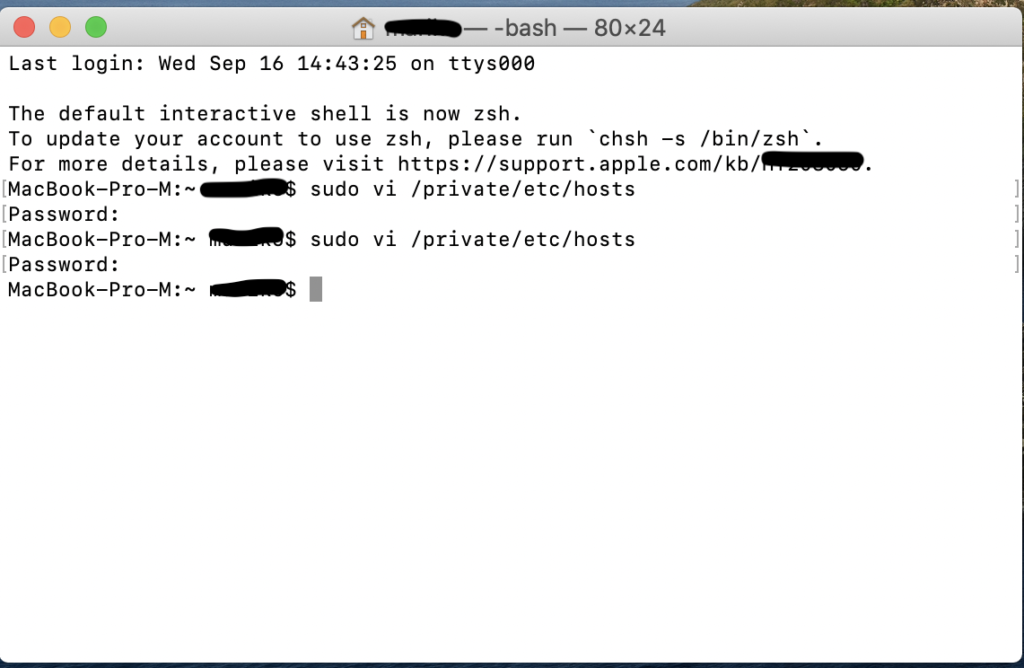
そこに、sudo vi /private/etc/hosts と入力(コピペ可)しEnterをおします↓
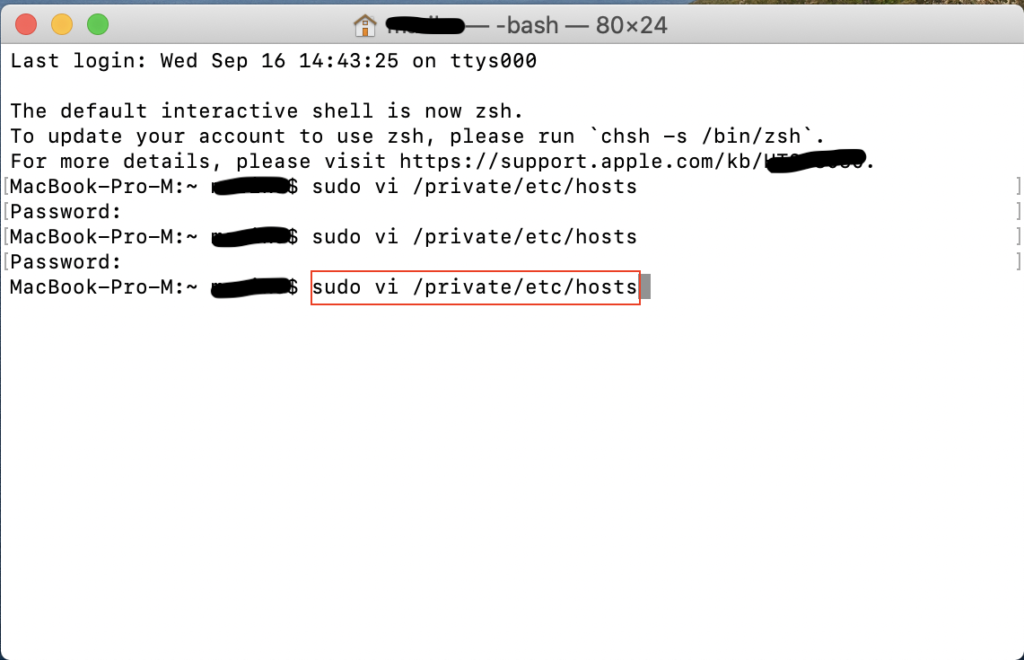
パスワードを入力しEnterをおします↓
(このパスワードは、PCを起動する時などにつかうパスワードです)
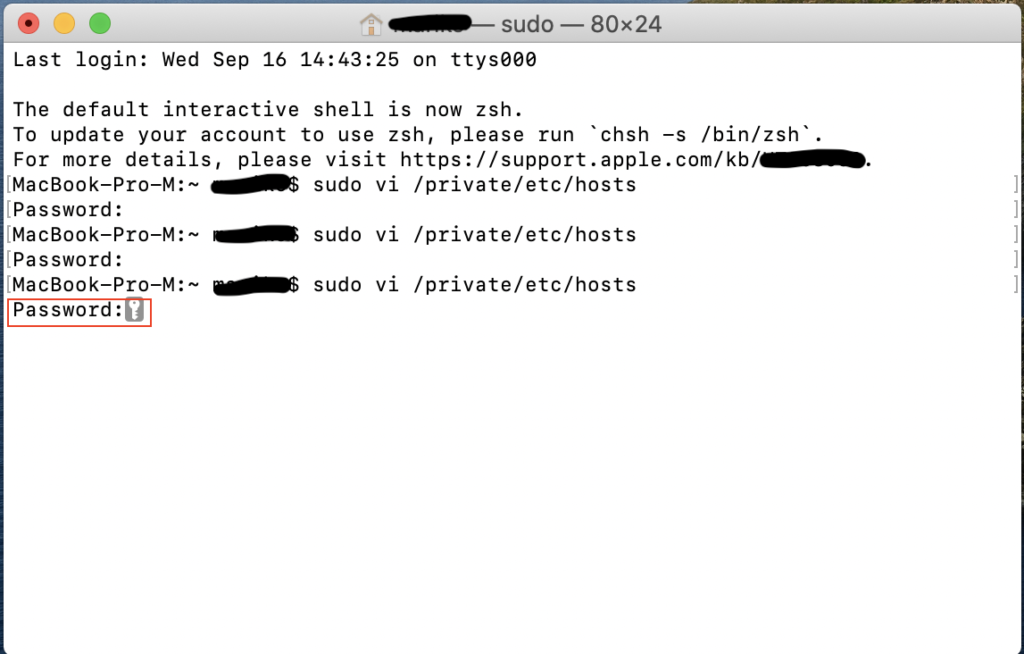
次に、キーボードの「I (アイ)キー」を押して入力モードにします。
キーボードの矢印キーで1番下の行の最後までカーソルを移動します。
カーソルを移動したら、移行先サーバーのIPアドレスとドメイン名を入力します。
入力はwwwのものと2つになります。
例えばこんな感じ↓
123.123.12.12 pcotta.com
123.123.12.12 www.pcotta.com
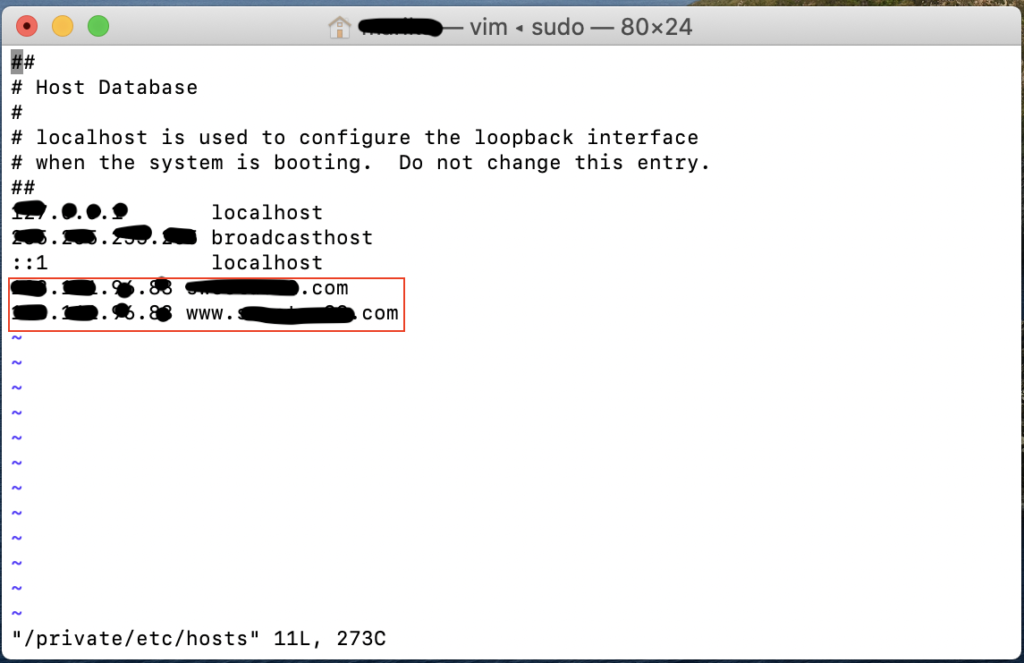
入力が完了したら、ESCキーをおして入力モードを解除します。
そのまま :wq と入力してEnterキーをおすと、変更が保存されてviエディタが終了します。
これでこのPCでは強制的にこのIPアドレスにアクセスするという設定ができました。
移行先サーバーの動作確認URLからWordPressにログインする
作成しておいた動作確認URLをクリックします。
そうすると以下の画面が出ると思います↓
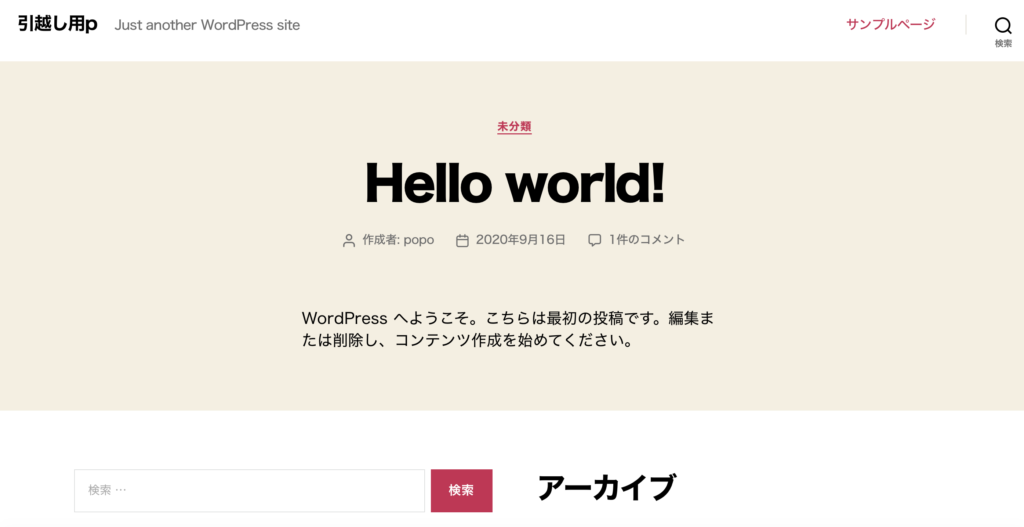
左上の引越し用pは、私が勝手につけたサイト名なので気にしないでくださいw
そのまま下の方へスクロールすると、ログインというところがでてきます↓
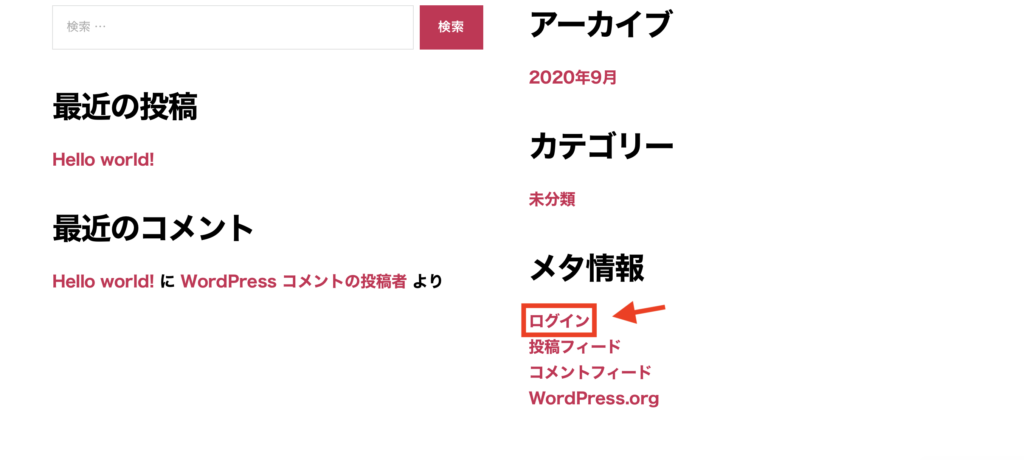
ここで、移行先サーバーで簡単インストールの際に設定したログインIDとパスワードでログインしてください。
そうすると見慣れたWordPressの画面になります。
とりあえずWordPressを最新版にアップグレードし、プラグインの新規インストールからAll-in-One WP Migrationをインストールします↓
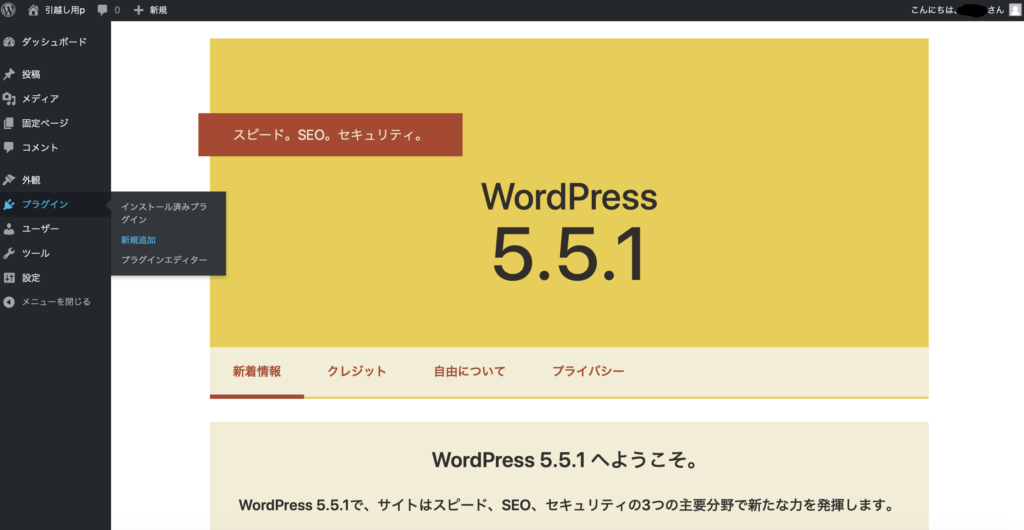
キーワードにALLっていれるとだいたい1番目に出てくると思います↓
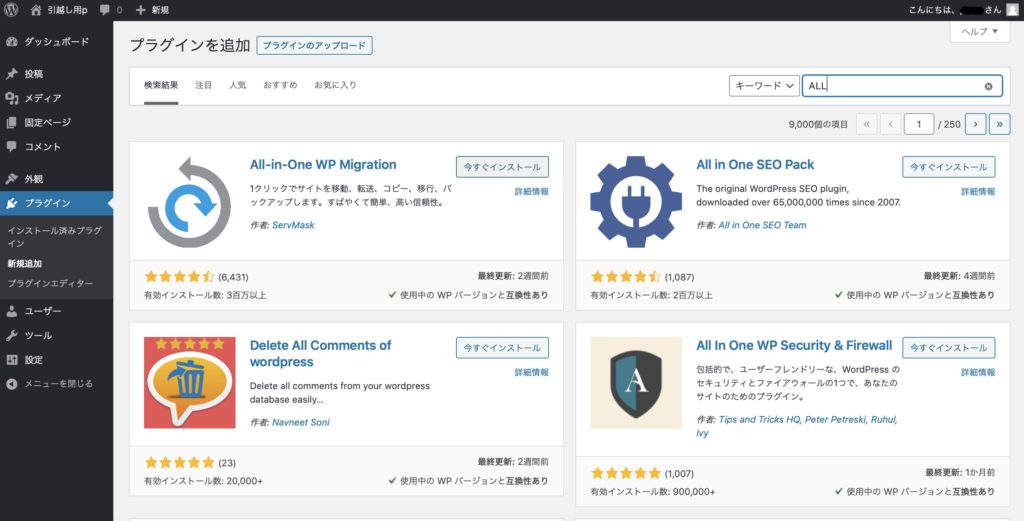
続けてダウンロードしておいたAll-in-One WP Migration File Extensionプラグインもインストールしておいてください。
後編で作業完了する予定だったんですけど、長くなってしまったので続きは仕上げ編で。




コメント
[…] サーバー移行!ドメインそのままでWordPress引越しの注意点とやり方|後編サーバーをスターサーバーからWordPressで人気のエックスサーバーに移行した記録の後編です。後編のほうがやた […]