サーバーをスターサーバーからWordPressで人気のエックスサーバーに移行した記録の仕上げ編です。仕上げ編でこの作業はめでたく完了となります。最後まで気を抜かずにがんばりましょう!!
サーバー移行の手順、仕上げ編でやること
前編、後編に引き続き、仕上げ編では以下の作業を行います。
↓仕上げ編はここから↓
15、All-in-One WP Migrationのインポートからファイルをインポートする
↓
16、ページを更新すると移行できたのが確認できるので確認する
↓
17、書き換えたhostsファイルを戻す
↓
18、ドメインのネームサーバーを移行先サーバーの情報に書き換える
↓
19、サーバー移行作業完了です!お疲れ様でした!!
All-in-One WP Migrationでファイルをインポートする
いよいよですね!
ファイルのインポートです。
これも超簡単ですw
All-in-One WP Migrationのとこからインポートを選択↓
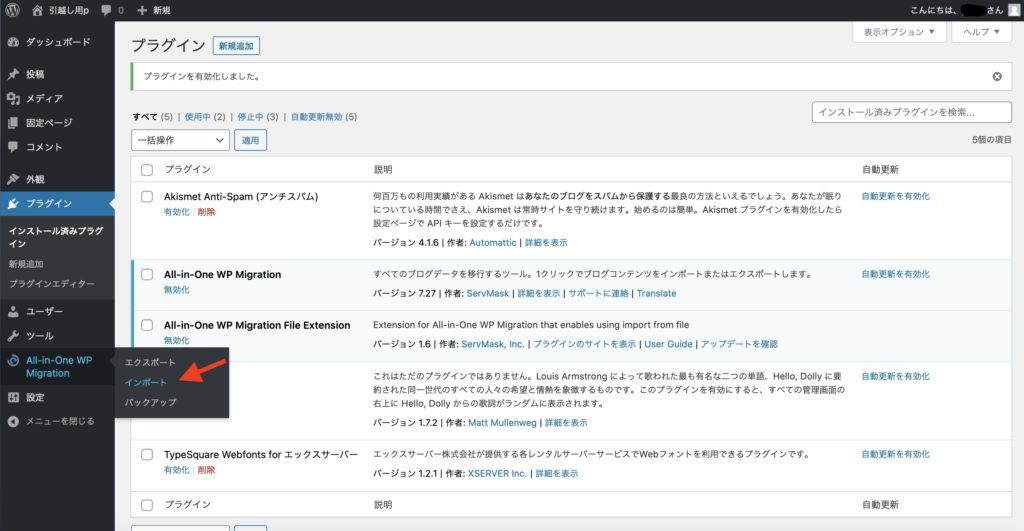
インポート先をクリックします↓
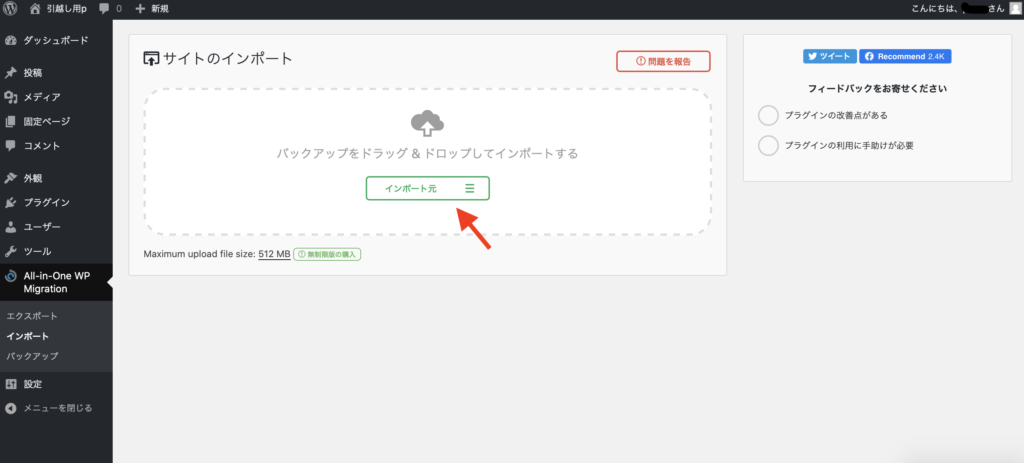
ファイルを選択して、移行元のサイトでエクスポートしたファイルを選択します↓
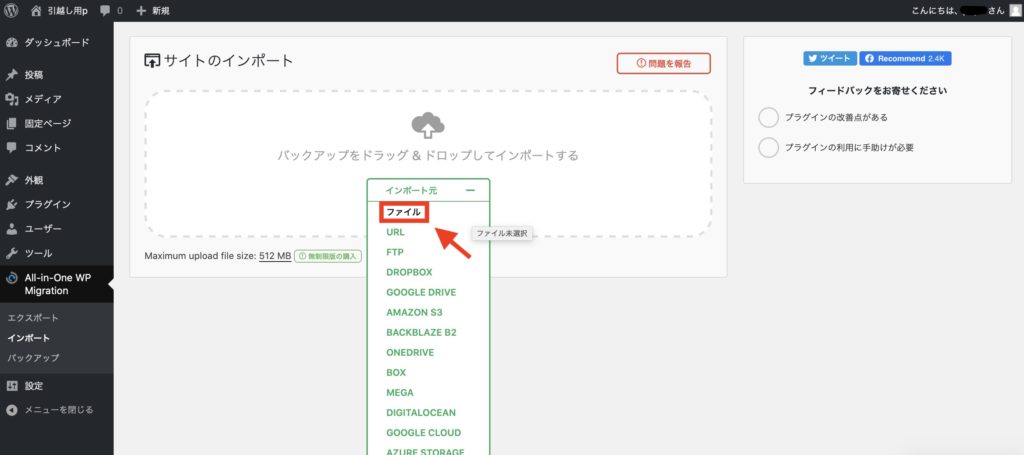
開始をクリック↓
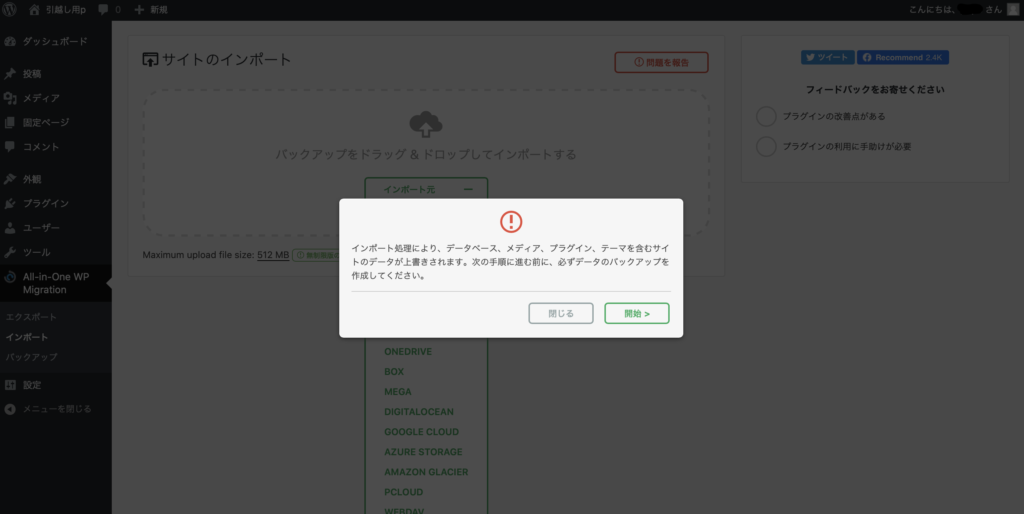
ファイルのサイズによって時間はマチマチですが、500MB程度ならそんなに時間はかからずに作業が完了します。
終了です↓
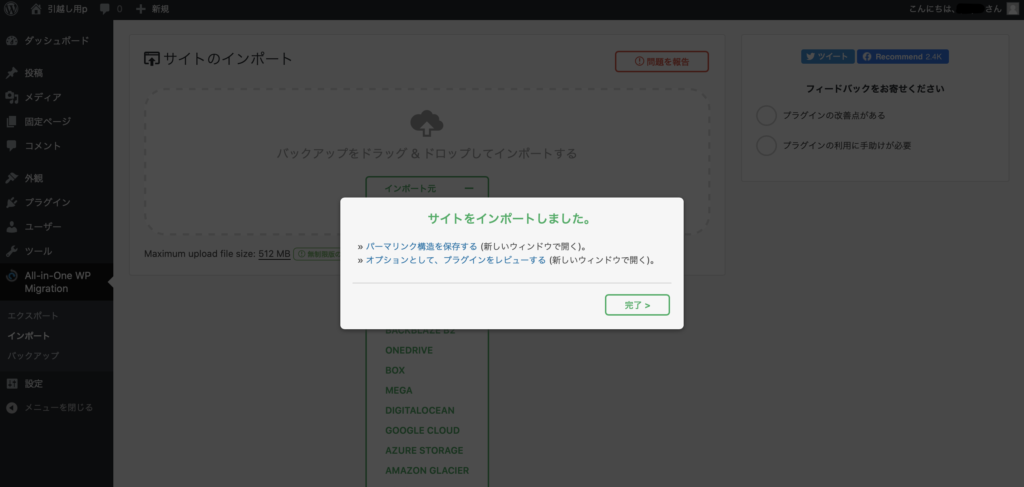
ページを更新すると無事にサイトがインポートされているのが確認できます。
書き換えたhostsファイルを戻す
やったー!
ページを更新したら表示されてたー!
終わったー!
いや、まだです。
このままだと、強制的にこのPCだけが移行先サーバーにアクセスする設定になっています。
書き換えたhostsファイルを元に戻します。
Launchpadからターミナルを開いて、sudo vi /private/etc/hosts を入力(コピペ可)します。
パスワードを入力してEnterをおすと以下の画面になるので、I (アイ)キーをおして入力モードにし、赤枠の書き足した部分を削除します↓
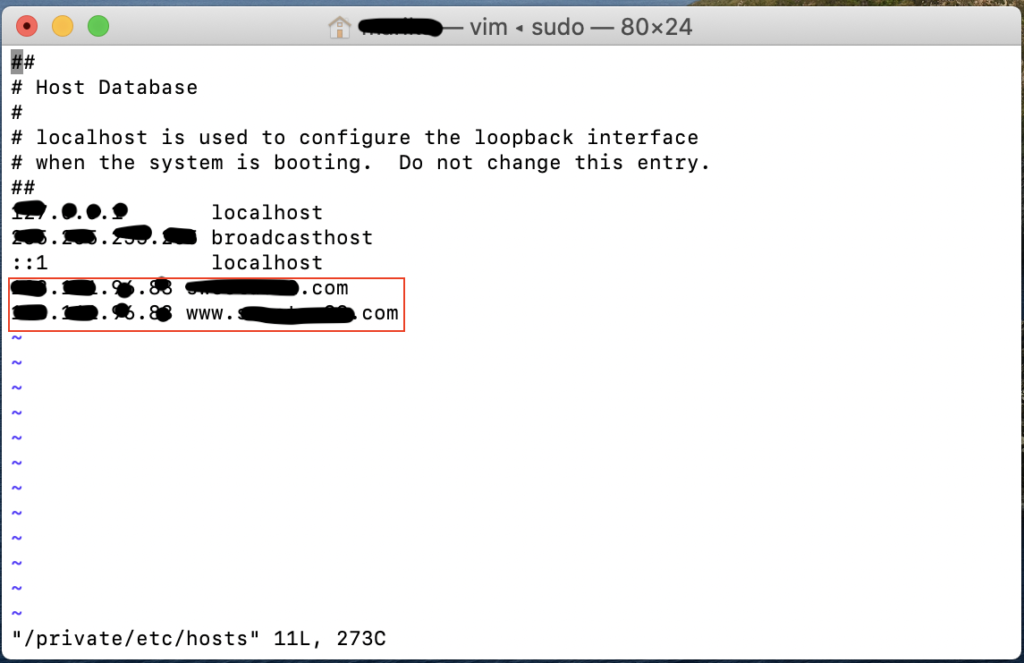
削除したら、ESCキーをおして入力モードを解除します。
そのまま :wq をおすと保存してviaエディタが終了します。
これでhostsファイルを戻す作業は終了です。
ドメインのネームサーバーを移行先サーバーの情報に書き換える
ドメインを管理しているサイトでネームサーバーの書き換えを行います。
私の場合はお名前ドットコムでドメインを管理しているので、お名前ドットコムのサイトで作業します。
ドメインの管理画面からネームサーバーの変更、という手順になります。
ちなみにエックスサーバーのネームサーバーは以下の通り↓
| ネームサーバー1 | ns1.xserver.jp |
| ネームサーバー2 | ns2.xserver.jp |
| ネームサーバー3 | ns3.xserver.jp |
| ネームサーバー4 | ns4.xserver.jp |
| ネームサーバー5 | ns5.xserver.jp |
サーバー移行作業完了です!お疲れ様でした!!
ネームサーバーを書き換えて、サイトにちゃんとアクセスできるかチェックしてください。
これでサイトが表示されていれば作業は完了です!
お疲れ様でした。


コメント